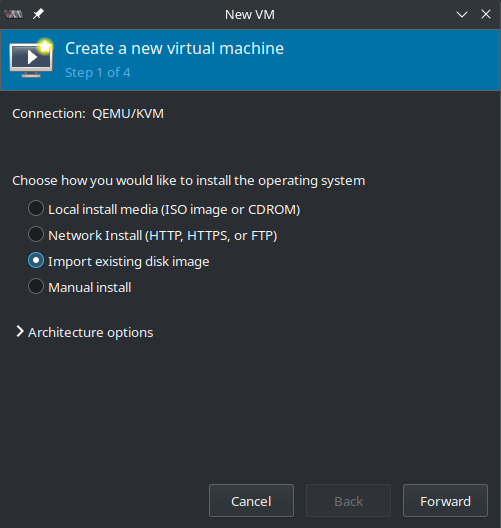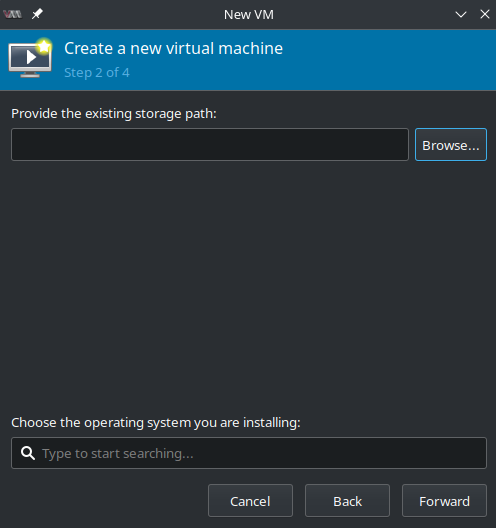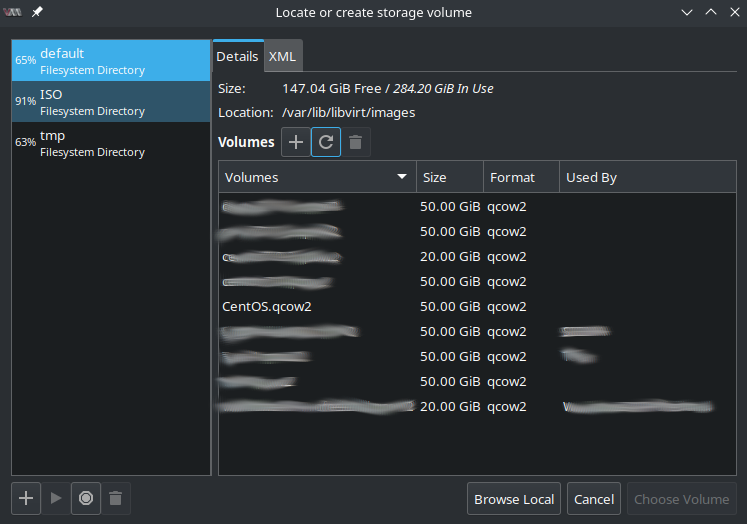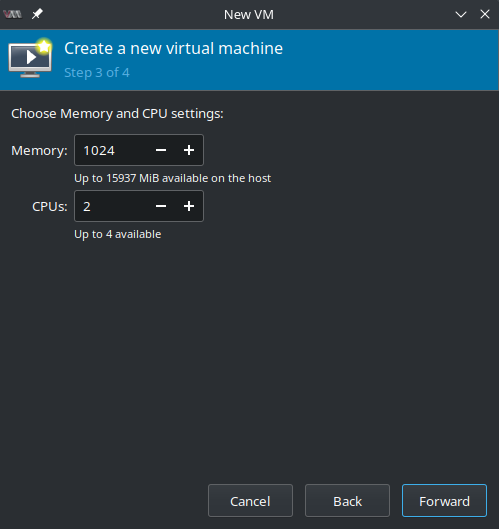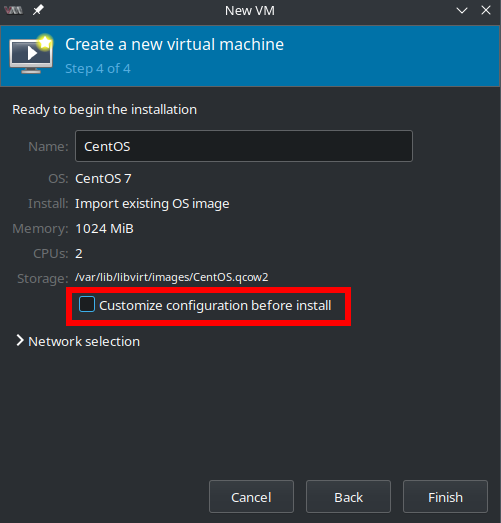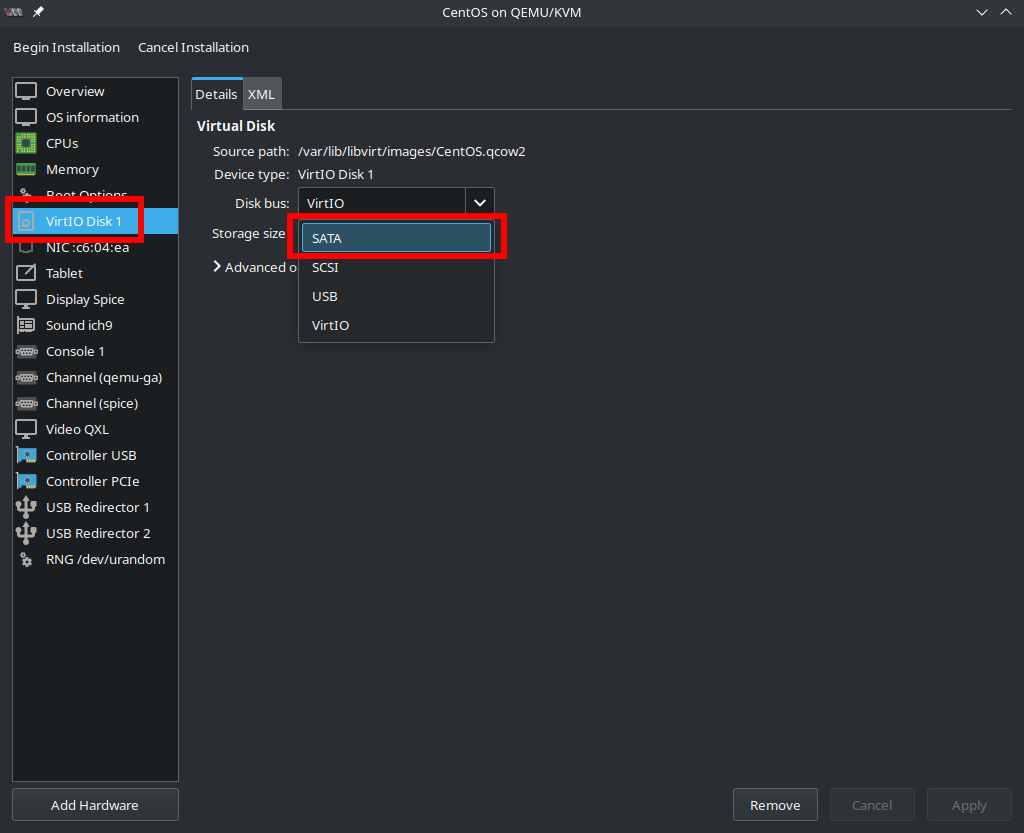El migrar el disco duro es bastante sencillo como se verá a continuación, la principal dificultad a la hora de crear la máquina virtual debido a que el hardware virtual de Qemu/KVM no es idéntico a VirtualBox y algunos dispositivos son diferentes y puede cambiar la nomenclatura, por ejemplo de los discos duros que en el caso de tener LVM con Linux eso es un problema, aunque veremos como solucionarlo.
Lo primero es tener instalado y configurado Qemu/KVM, para eso se puede seguir la guia: Instalar QEMU/KVM y Virtual Machine Manager.
En segundo lugar, el siguiente paso es localizar el directorio del archivo .vdi perteneciente a la máquina que se quiere clonar y ejecutar los siguientes comandos, como no se puede convertir directamente al formato de KVM, primero se convierte de .vdi a .img que es un formato genérico intermedio:
vboxmanage clonehd --format RAW CentOS.vdi CentOS.img
Una vez que está lista la imagen, se convierte esta imagen al formato nativo de KVM:
qemu-img convert -f raw CentOS.img -O qcow2 CentOS.qcow2
El archivo .img del primer paso ya no es necesario así que se borra:
rm CentOS.img
Se debe copiar la imagen en destino:
mv CentOS.qcow2 /var/lib/libvirt/images/CentOS.qcow2 chown root:root /var/lib/libvirt/images/CentOS.qcow2 chmod 600 /var/lib/libvirt/images/CentOS.qcow2
Crear la máquina virtual
Una vez que se tiene la imagen lista, se puede proceder a crear la maquina virtual, el primer paso es seleccionar Import existing disk image tal como se muestra en la imagen y pulsar Forward:
En la siguiente pantalla se selecciona la imagen en Provide the existing storage path y sino carga automático escribimos el tipo de imagen de sistema operativo en Choose the operativo system yoy are installing y cuando esté completo pulsar Forward:
En el siguiente paso se selecciona de la lista la imagen que se creó al principio:
En el siguiente paso se selecciona tanto la cantidad de memoria como la cantidad de nucleos a asignar:
Este es el paso mas importante, algunas maquinas virtuales con Linux no es necesario, sin embargo en algunas distribuciones puede que no arranque sin cambiar el driver de disco que por defecto es VirtIO, en caso de necesitar cambiarlo porque la VM no arranque se marca la opción Customize configuration before install y se presiona Finish para personalizar el hardware
En el caso del disco se va VirtIO Disk 1 y en Disk Bus se selecciona SATA en lugar de VirtIO:
Una vez que se seleccionó hay que pulsar primero en Apply en la parte inferior y por último en Begin Installation en la esquina superior izquierda para cerrar la ventana, con eso la máquina quedara creada y lista para usar.

Administrador de Sistemas, Programador, Docente y ahora resulta que también Blogger (peor es ser tictoker). Más de 20 años de experiencia en computación atendiendo nabos y resolviendo problemas que sino fuera por estos nabos no habrían ocurrido en primer lugar. Escribo más que nada sobre tecnología y herramientas en general además de algunos artículos con opiniones tan subjetivas como irrelevantes, así que si no te gustan mejor madura.